
- What is the host key virtualbox how to#
- What is the host key virtualbox install#
- What is the host key virtualbox windows#

So, that was all about the seamless mode on VirtualBox, and it will really boost your productivity in some way. You just have to find out, whether the seamless mode for the virtual or the guest operating system is playing properly with the host operating system that you are using.
What is the host key virtualbox install#
If you find, the seamless mode is disabled and is greyed out, you should install the guest additions, and that should fix your trouble. It is not that, Ubuntu is not usable in seamless mode, on Windows, but as you can see, you can’t find the Ubuntu bar to launch apps, in seamless mode.
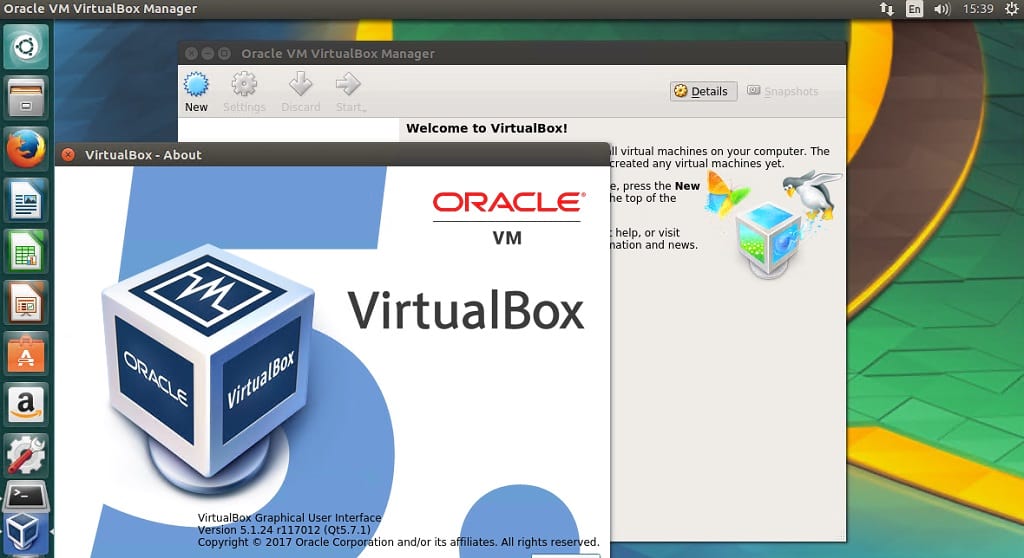
To come back to the normal mode, just select VirtualBox as the active window, and use the ‘ Host + C ’ or ‘ Ctrl + C ’ by default on Windows, or just choose ‘ Scaled Mode ’ or ‘ Full-screen Mode ’ under the ‘View’ menu.
What is the host key virtualbox windows#
This is how it looks while running Ubuntu guest operating system on a Windows host. It looks kind of buggy, but you can still use it. With seamless mode enabled, along with bidirectional drag-and-drop, and bidirectional shared clipboard, you can easily drag-and-drop files, or share the clipboard between the host and the guest operating system, which will skyrocket your productivity as you will no longer have to switch back and forth between the host and the guest operating system.Įven though you can use seamless mode on the guest operating system, no matter, which hosts the operating system you are using, Ubuntu guest operating system doesn’t play around properly with Windows hosts. You can seamlessly switch between the apps on your host machine and the virtual machine with just a single click. I hope you now get, what exactly is the seamless mode on VirtualBox.
What is the host key virtualbox how to#
How to enable Seamless Mode in VirtualBox?Īfter you boot into your virtual machine, with the operating system installed, just press the ‘ Host + L ’, which by default will be ‘ Ctrl + L ’ on Windows.Īlternatively, you can even click on ‘ Seamless Mode ’, under ‘View’ to switch to seamless mode.Īfter you switch to seamless mode, your desktop will look somewhat similar to this. So without any further ado, let me get started with the seamless mode that you can get on VirtualBox. The seamless mode actually makes it easier to communicate with your guest machine on the host operating system and vice versa, in the most convenient way yet. You can even enable the seamless mode if you are dealing with multiple virtual machines, but that isn’t something most people will need. The ‘ Seamless Mode ’ is something completely different and it can only be useful if you are running one virtual machine.

When it comes to running virtual machines, you can run a virtual machine in different modes, the ‘Scaled Mode’ which will scale the display from the virtual machine to a re-sizable window, so that you can easily maximize, and make the window size smaller which can be useful if you are running multiple virtual machines at once, and this is one of my favourite views to run a virtual machine. How to enable Seamless Mode in VirtualBox? What is Seamless mode in VirtualBox?


 0 kommentar(er)
0 kommentar(er)
